-
Getting Started
-
Collaboration
-
Automations
-
Integrations
-
Import & Export
-
Privacy and Security
-
Affiliate Program
-
Announcements
Colors
- How to Change the Color of Your Board
- How to Change the Color of Your Folder
- Changing Colors for Labels and Rating
In Infinity, it is possible to customize your boards, folders, items, and certain attributes by picking out different colors for them.
By doing so, you will not only make your workspace a more visually appealing place, but also make it easier for you to navigate your day-to-day tasks, projects, and workflows.
How to Change the Color of Your Board
There are two ways you can select a color for your board: when creating a new one and through that board’s settings.
The color you choose will customize your board both on the outside (in your dashboard) and on the inside (once you load a board).
As you might have noticed, whenever you create a new board in Infinity, you are asked to pick a color for it. There are 15 hues you can choose from in our database.
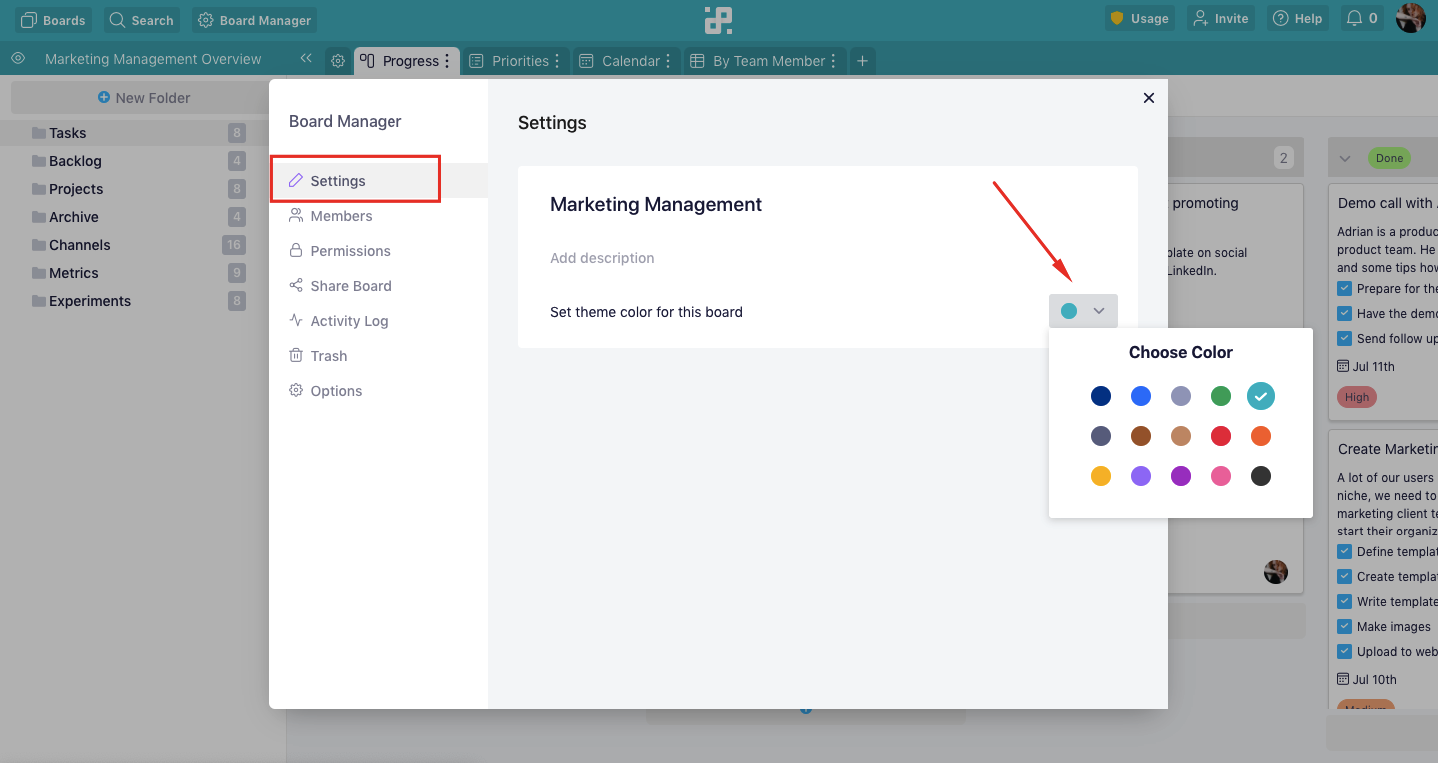
However, sometimes you might want to change things up a bit and reorganize your boards according to colors, and you’ll need to select a different one. You can do this straight from your Dashboard by clicking on the three dots in the bottom right corner of the board.
Click on Settings and then set your theme color from the menu that appears.
You can also change the color of your board even when it’s loaded. Click on the Board Manager button in the upper left corner of your board and then select 'Settings'in the pop-up window.
Next, choose a color from our database.
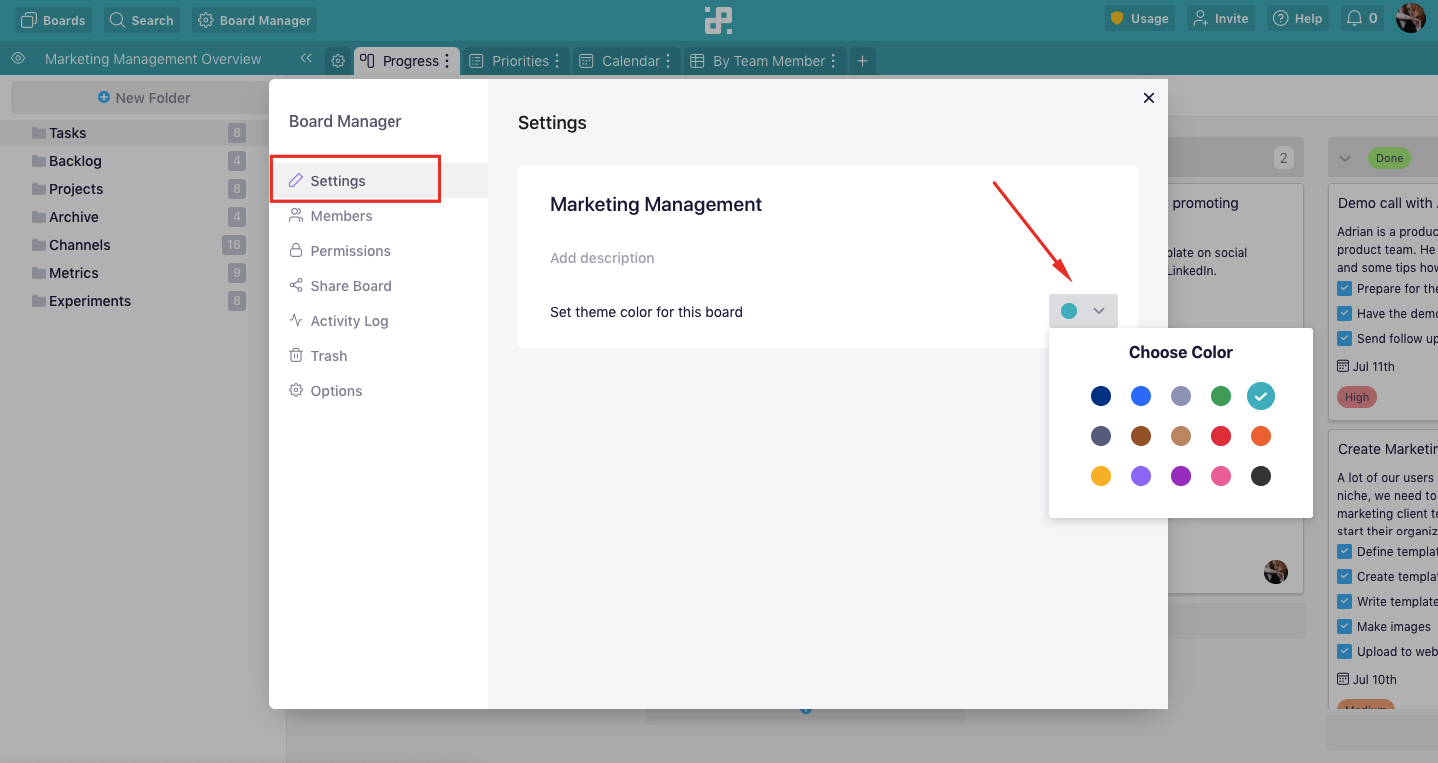
How to Change the Color of Your Folder
In addition to selecting a color for your boards, you can also change the color of your folders in Infinity. To do this, hover over one of your folders, then click on the three small dots that appear in the right corner. Select Settings.
In the pop-up window, next to the field where you change your folder’s name, there’s a grey circle which you can click on. Pick one of the 15 colors from our database to color-code your folder.
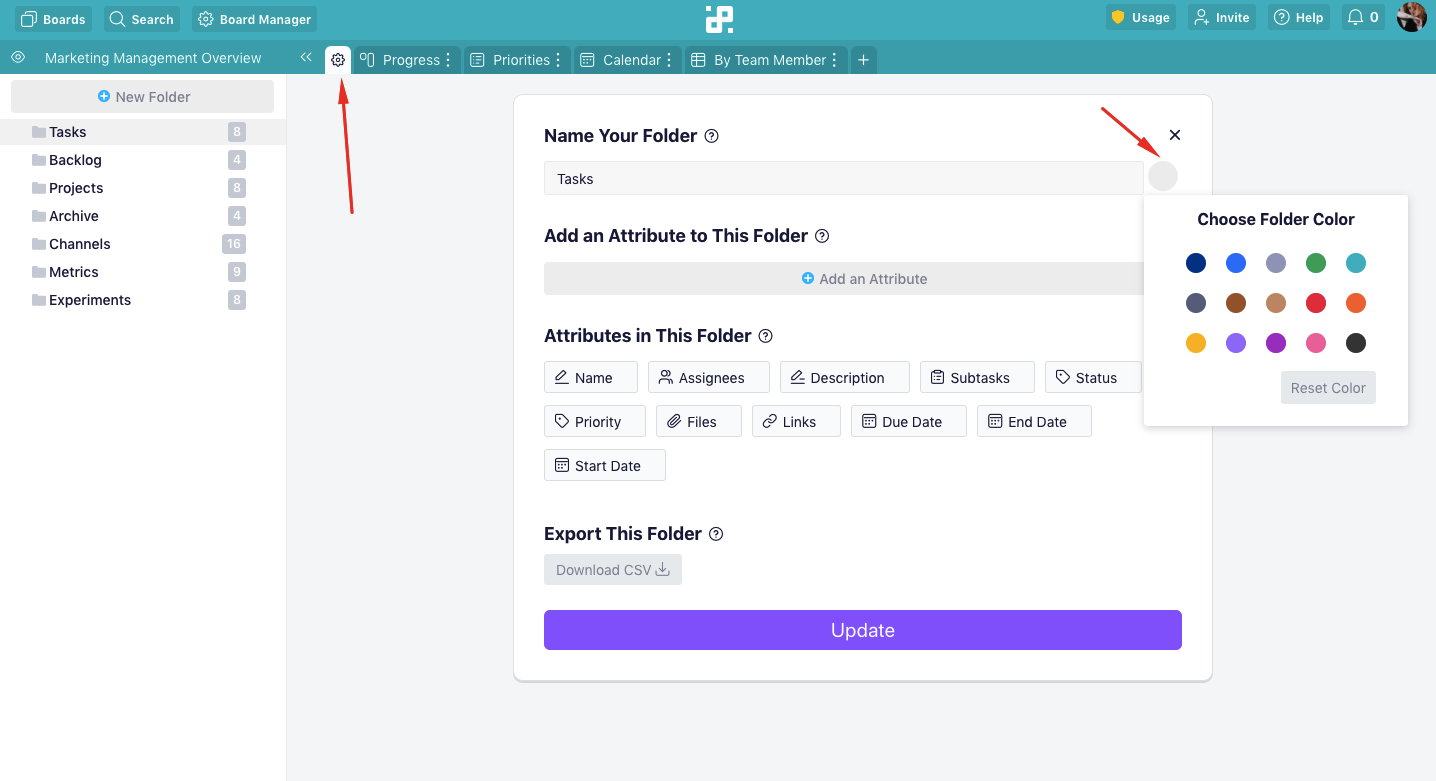
You can do this for every folder in your board, no matter how many of them there are.
Changing Colors for Labels and Rating
Whenever you decide to create a new set of labels or a Rating attribute, you will be able to pick a color for them. You can also edit these attributes at a later date and change the colors if needed by clicking on them and then Edit from the drop-down menu.
When adding a Label attribute to your items, you’ll be asked to create a set of labels and choose a custom color for each one of them. You can do that by clicking on the small arrow next to the label names and then picking out the color you like the most.
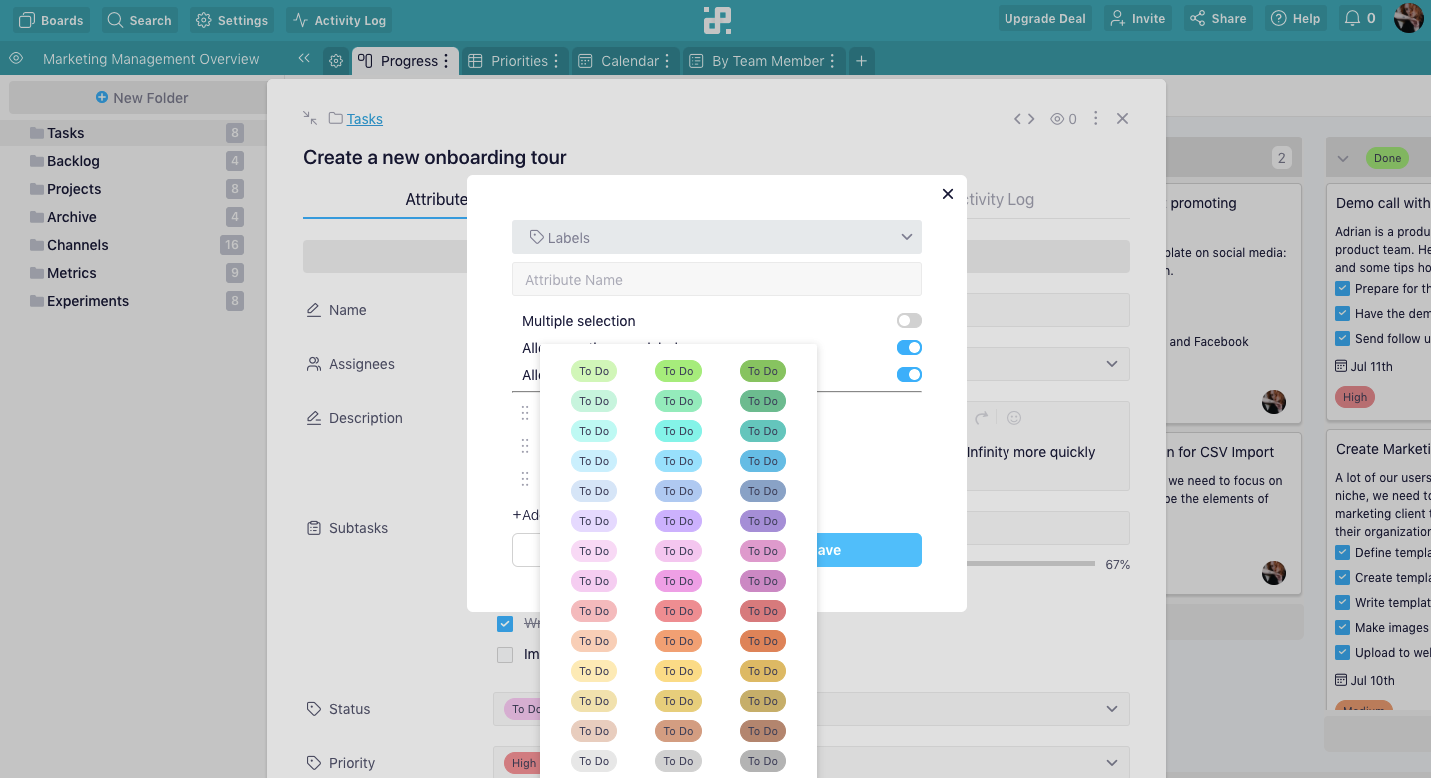
You can also do the same for our Rating attribute. When adding it to your items, you will be prompted to pick a color for the rating symbols that will appear in your items.
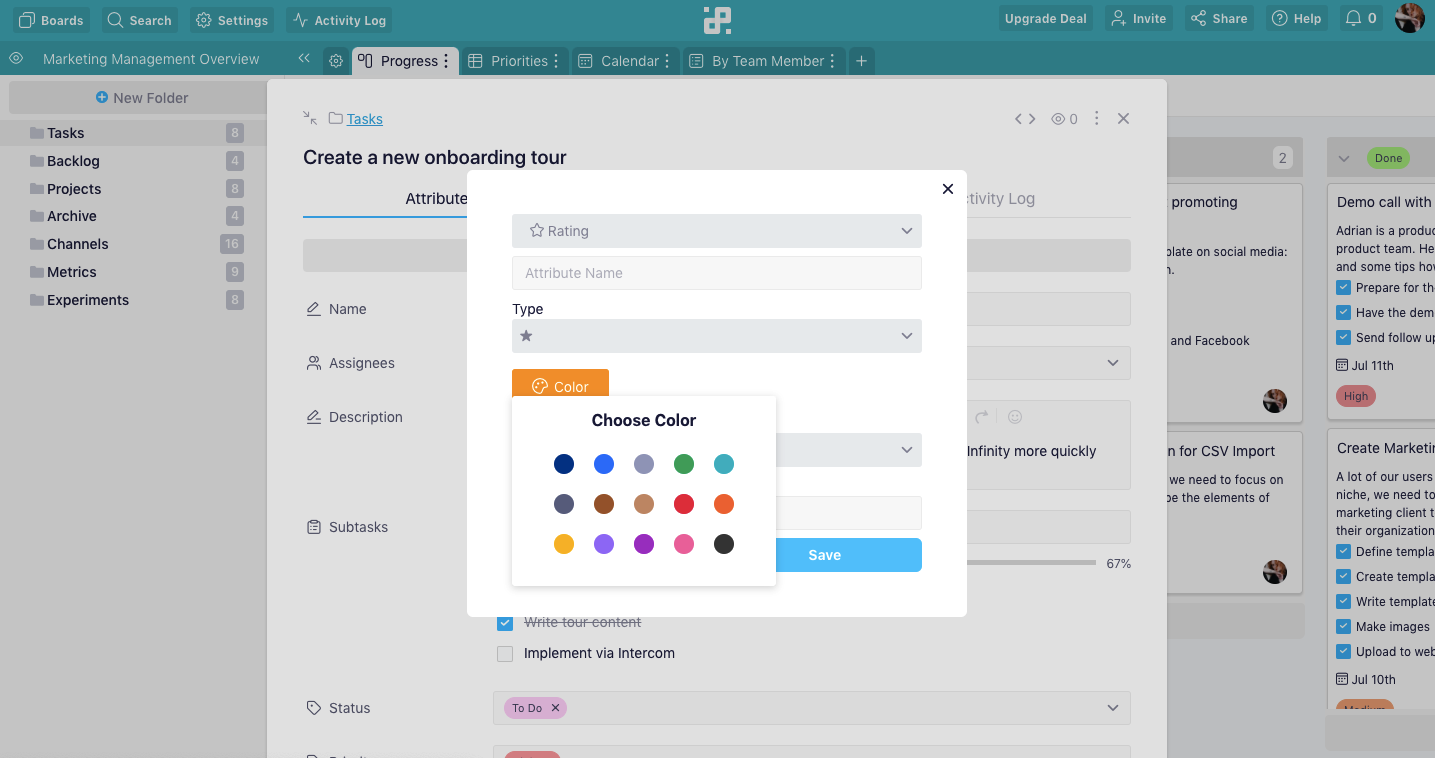
{info} TIP: If you add different labels to your items, in Gantt and Calendar views you’ll be able color-code your tasks and projects by grouping or filtering them by these labels.