-
Getting Started
-
Collaboration
-
Automations
-
Integrations
-
Import & Export
-
Privacy and Security
-
Affiliate Program
-
Announcements
How to Create Reminders in Infinity
If you’re tired of constantly reminding your team members of meetings or tasks, and are looking for a way to automatically notify them of upcoming due items, then you’ll be happy to hear that you can create reminders in Infinity.
Creating a reminder in Infinity is fairly simple and it can take you as little as a couple of minutes.
First things first, click on the Automations button located next to the Board Manager button.
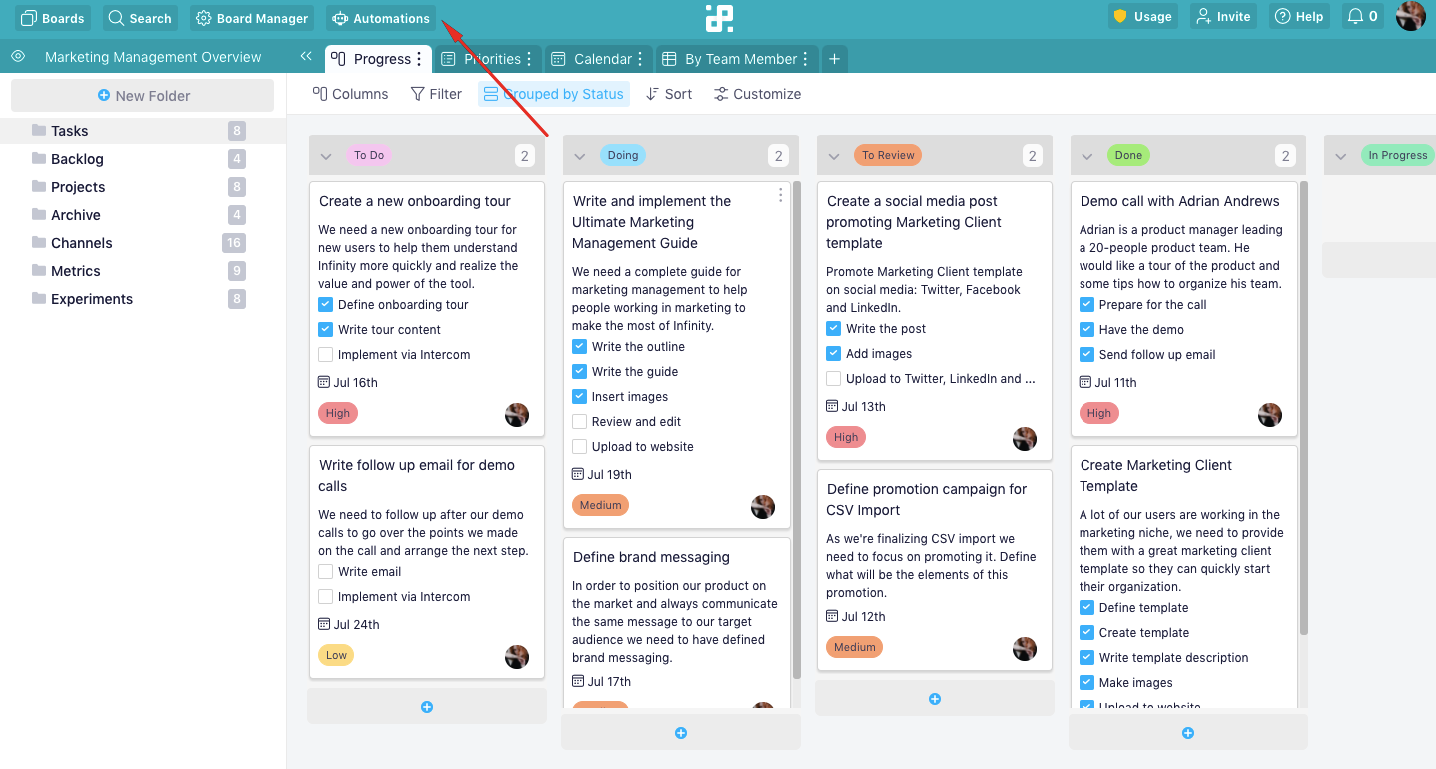
Once the pop-up window opens, you’ll be able to choose whether you want to build a reminder from scratch or pick one of the templates we created. If you opt for the latter, you’ll click on the drop-down menu next to the search bar, and select Reminders.
If you decide to create one from scratch, you’ll need to click on ‘Create Automation’. In the following text, we’ll be creating an automation from scratch.
After clicking on ‘Create Automation’, you’ll be led to a window where you’ll need to give a name to your automation. Beneath the name box, you’ll also see a sentence that will change as you change your triggers and actions.
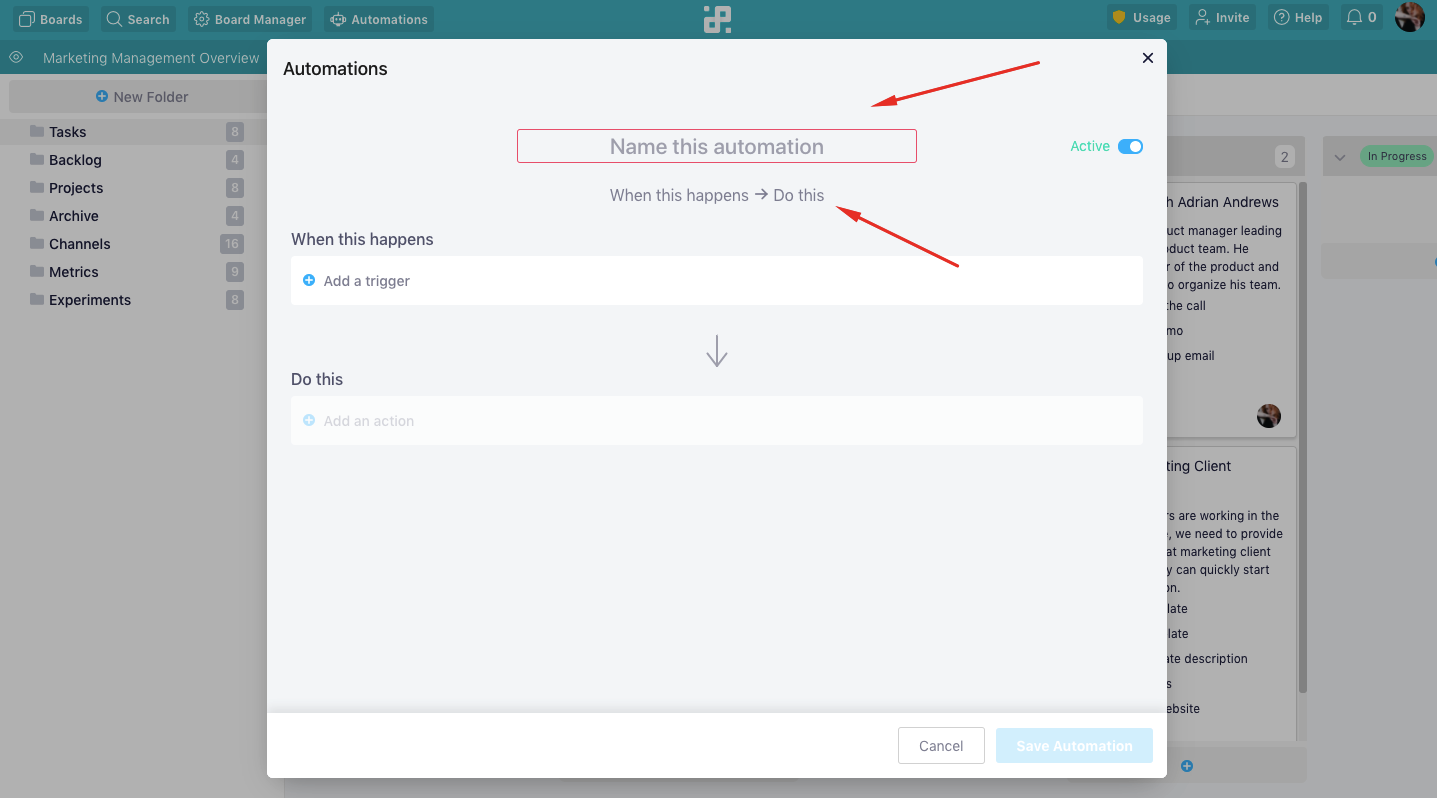
Let’s first pick a trigger. To create a reminder, we’ll need to choose ‘Date Arrives’ from the drop-down menu. Don’t forget: in order to build a reminder, you’ll need to have at least one Date attribute in your board.
We’ll pick a Due Date attribute for the purpose of this tutorial.
Next, you’ll need to select when you want your trigger to happen. In the drop-down, you can choose days or weeks, and then enter the exact number. You can also decide if you want your reminder to happen before or after a certain day.
However, if you want to send a reminder at a specific time, you’ll need a Date attribute with a time field.
Next, we’ll add an action to our automation, which will in this case be ‘Send a Notification’.
You can decide whether you want to send a notification to all members in the board, all watchers, all members added to the Member attribute (if there is one), and select members where you can pick who you want to receive the notification.
If necessary, you can also modify the text of your notification. When you’re done, just click ‘Save Automation’.
You’ll be able to view and edit your automation in the Manage section of the window, as well as turn it off and on, or delete it.
It’s good to know that you can create multiple reminders for whatever you need in your board.
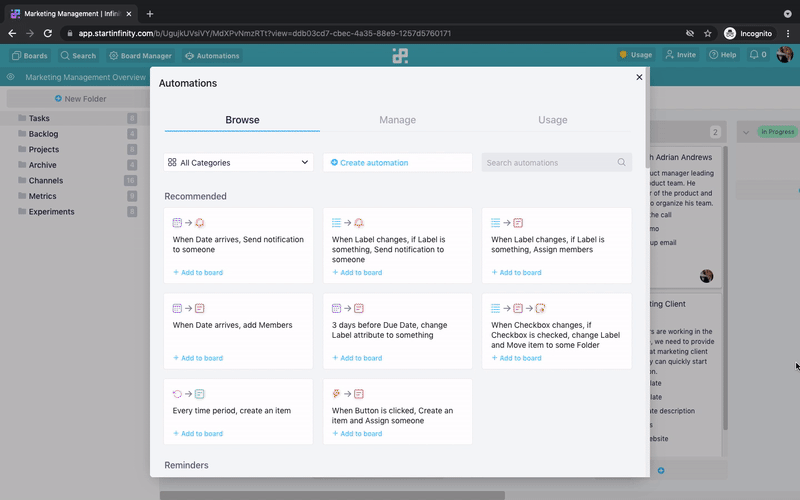
Read everything about automations here.