-
Getting Started
-
Collaboration
-
Automations
-
Integrations
-
Import & Export
-
Privacy and Security
-
Affiliate Program
-
Announcements
CSV Import and Export
If you’re not too keen on creating an entire board from scratch, then you’ll be glad to know that it’s possible to import CSV files into your Infinity boards and folders.
So, whether you have an important Excel spreadsheet you’d like to use or a file from another tool, you’ll be able to import it and reorganize it in Infinity.
How to Import a CSV File
You will get the option to import a CSV file when creating a new folder. Whether you load a template or start from, when you click on +New Folder in the left sidebar, this option will be visible below the views and Import from Trello section.
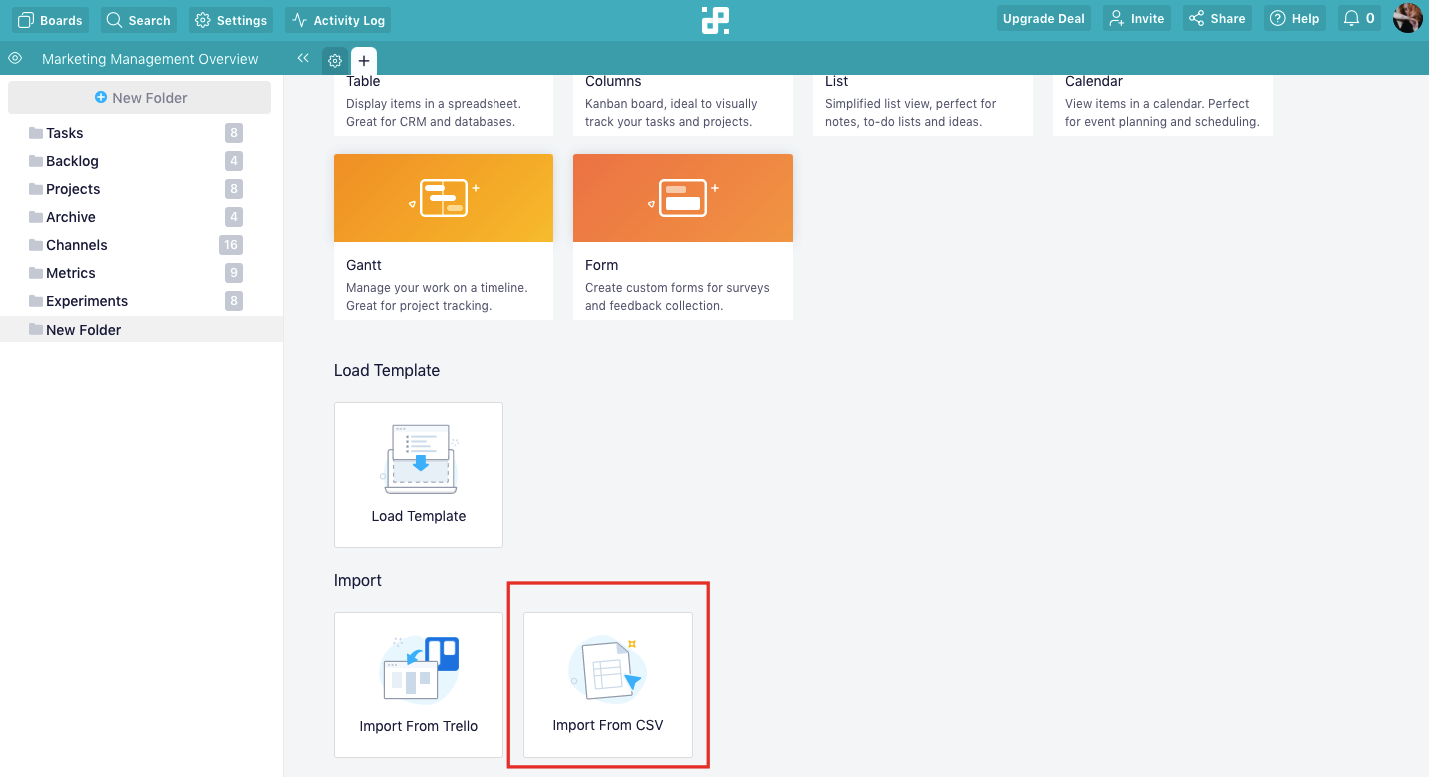
{primary} NOTE: It's possible to import a CSV file into an existing folder, as well.
Click on the Import from CSV button. You will get a pop-up window where you’ll upload your CSV file into Infinity.
In the next window, you will get to choose a header for your imported table.
When you’re ready, click Continue. In the window that opens up, you will get to map out your data by using attributes in our database.
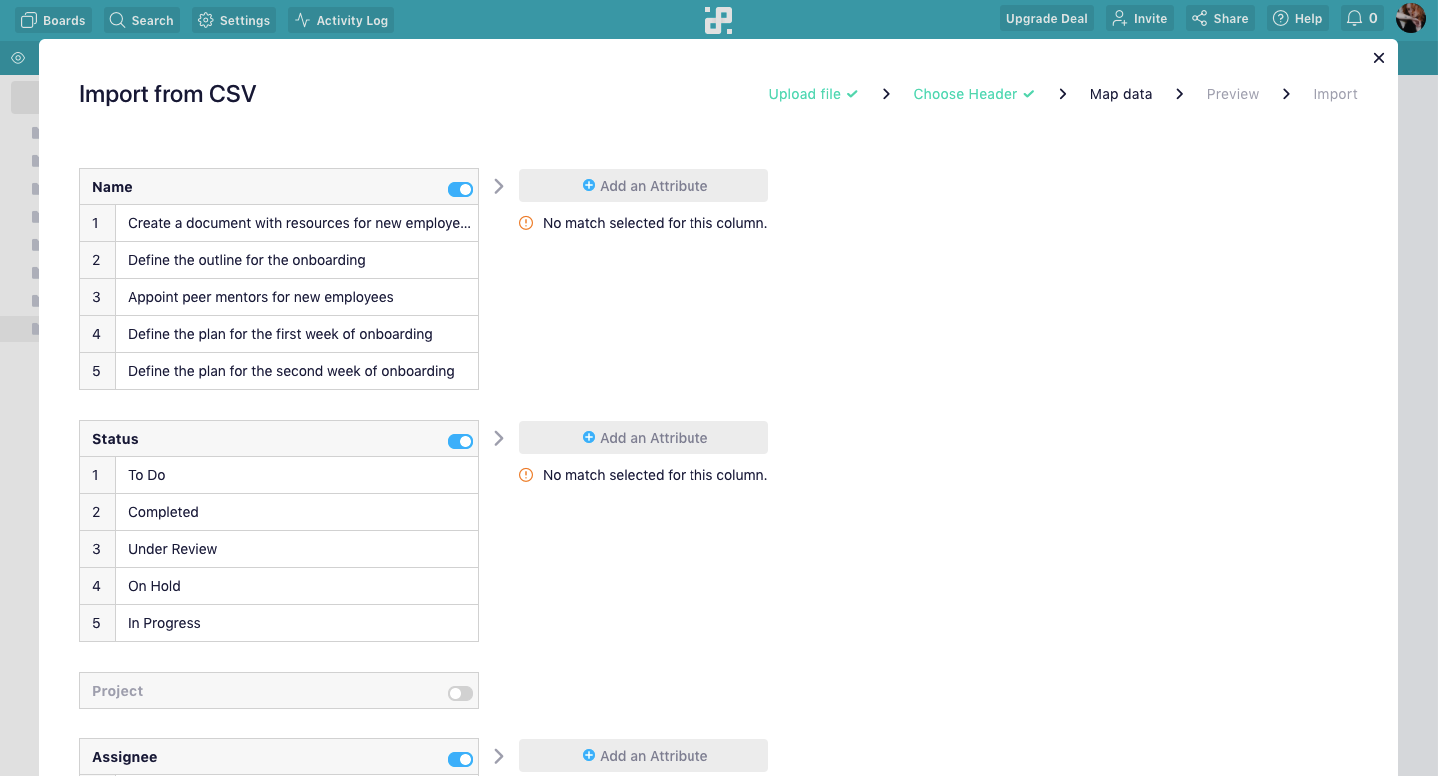
You can also decide right here which columns you want to see and which ones you don’t.
Choosing an attribute for your column functions the same as creating an attribute for an item in your folders. Click on +Add an Attribute, and select the attribute that corresponds to the column in question.
If you get a green checkmark next to your column with the text “All values pass validation for this field”, then you can proceed. In case there’s a red exclamation mark with the text “# of issues found” then you’ll probably need to edit your CSV file or change the attribute.
Once you’re done, you should be able to click on the Continue button. In case there are some errors, you won’t see the Continue button at the bottom of the screen.
In the next window, you will get a preview of your table. If you’re satisfied with how everything looks, continue to import. It might take a few moments for the import to be completed. Once it’s done, you’ll be able to further edit your table.
{primary} NOTE: You can import only one file per folder.
How to Export a CSV File
In case you’d like to keep some of your Infinity files on your computer or send them to someone outside of your team, you can easily export your boards and folders in CSV format.
To export a board, you will want to head over to your Dashboard and find the board you’d like to export. Hover over the board and click on the three dots that appear in the bottom right corner of the board. Choose the option Export to CSV.
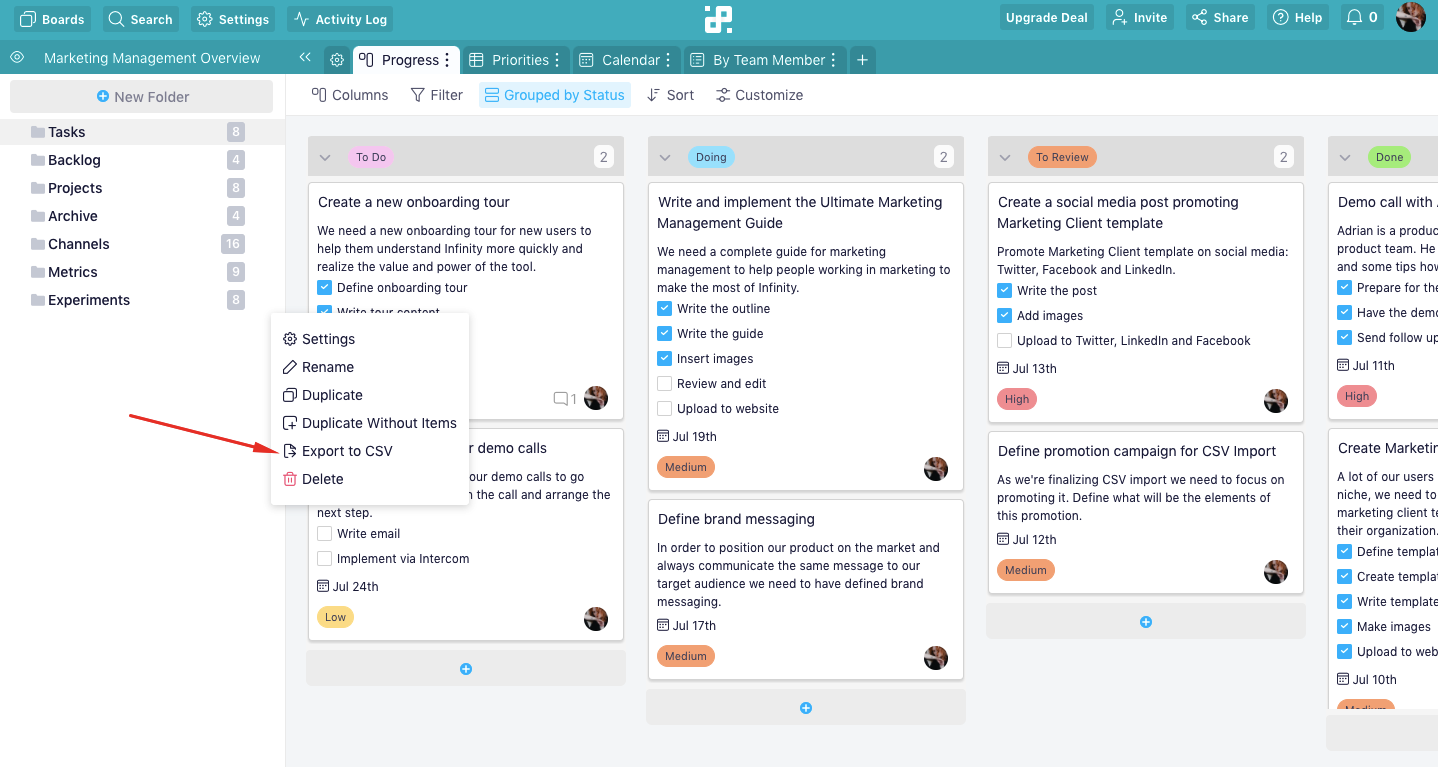
All the folders from the board will be zipped separately when exported. Keep in mind that only the owner of the board can export it in CSV format.
If you want to export a folder, you will need to load the board where the folder is located and then hover over the folder you’d like to export. Like with the board, click on the three dots that appear in the right corner of the folder name.
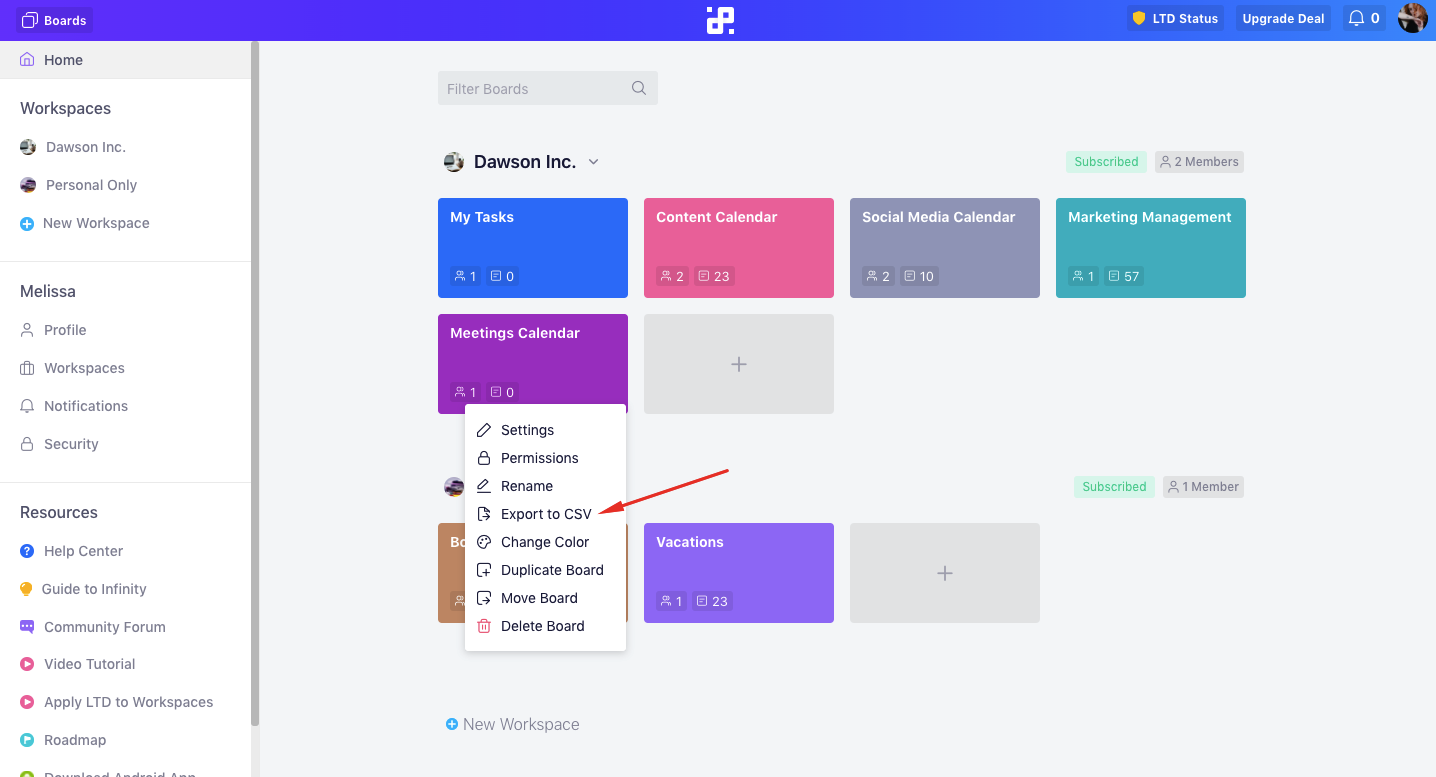
Select Export from CSV. Your folder will be downloaded in CSV format to your computer.